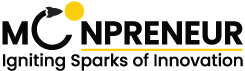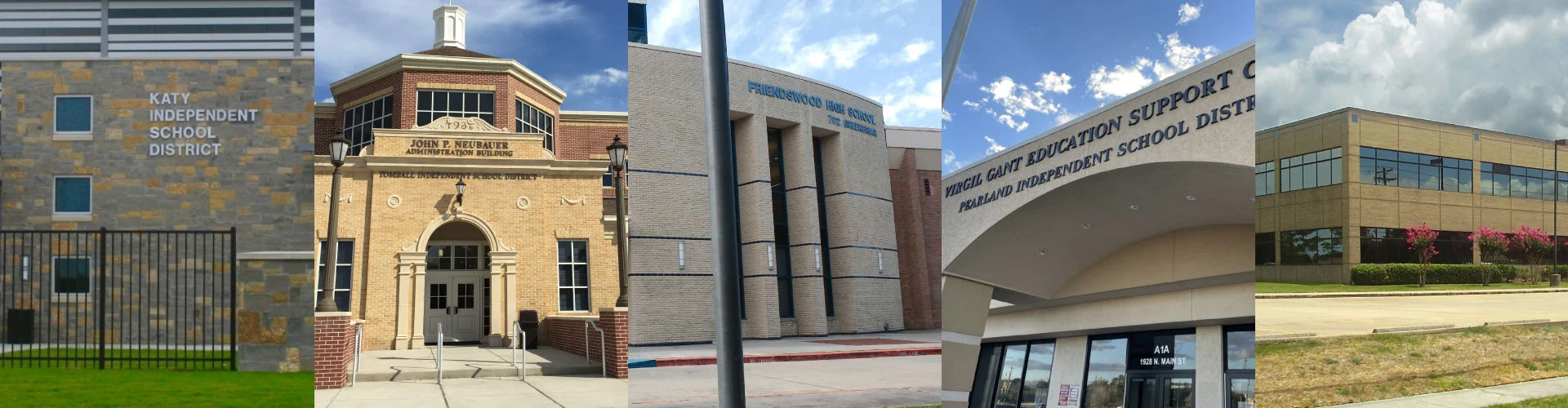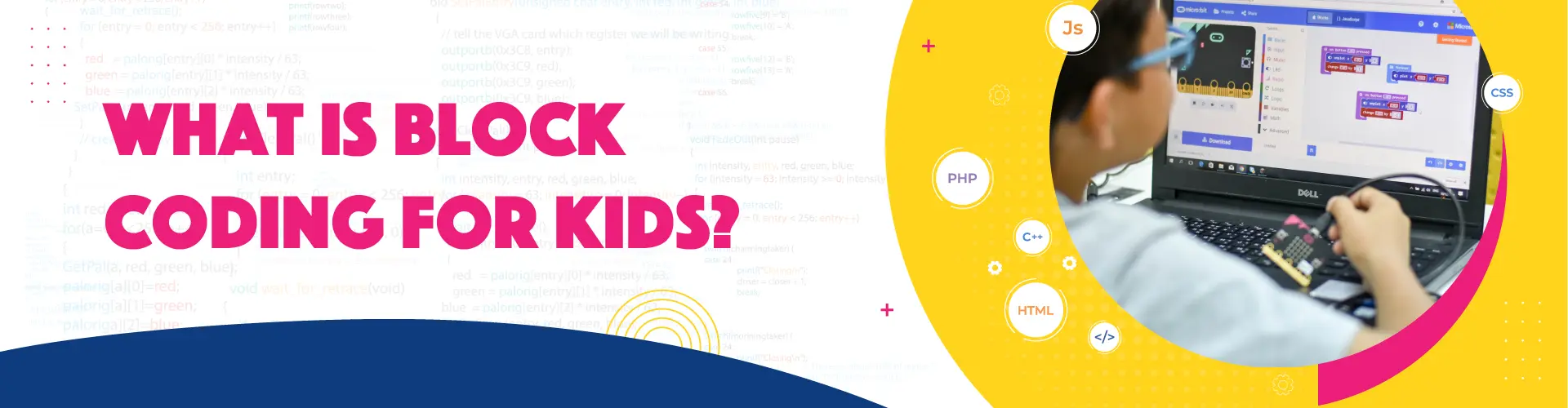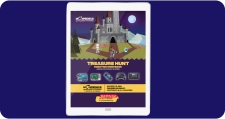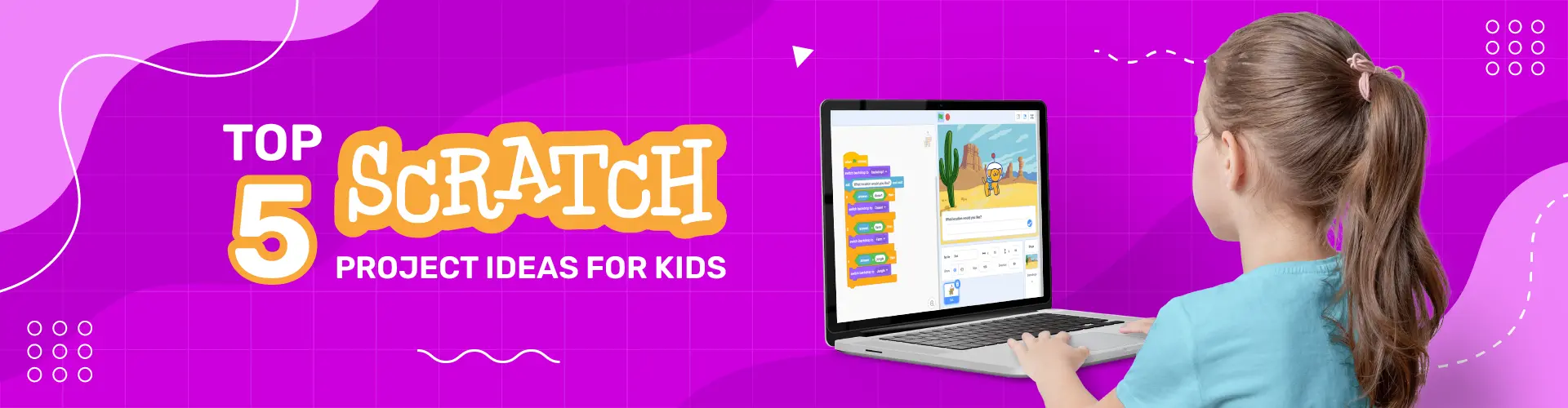
Moonpreneur
Are you a parent looking for an activity to engage and inspire your kids? Are you a kid who has the creative itch but needs an engaging outlet? Look no further than Scratch, the perfect project-based coding platform that provides endless opportunities to explore coding concepts and create truly amazing Scratch project ideas.
With its user-friendly drag-and-drop interface, Scratch makes it easy for anyone to bring their ideas to life while diving into problem-solving, logical thinking, collaboration with others, and more!
In this blog post, we’ll take a look at how using Scratch can help foster creativity within both children and parents alike.
What is Scratch?
Scratch is a free programming language and online community where you can create your own interactive stories, games, and animations. It was developed by the Lifelong Kindergarten group at the MIT Media Lab and is designed to help young people (ages 8 years and up) learn to think creatively, reason systematically, and work collaboratively — essential skills for everyone in today’s society.
Recommended Reading: Importance of Scratch Coding For Kids
We’ve hand-picked exciting Scratch Project Ideas that your child will love and enjoy making in 2023.
1. Maze
If you want to create a Maze Scratch project, you can start by creating a new project and adding a background image that shows your maze. Next, you will need to create a sprite (a character or object) that will represent the player in the maze. You can use the Scratch library of pre-made sprites, or you can create your own by drawing it on a piece of paper and scanning it into the program.
To control the sprite in the maze, you will need to use the “move” blocks in Scratch. These blocks allow you to make the sprite move a certain number of steps in a certain direction. For example, you can use the “move 10 steps” block to make the sprite move 10 steps forward, or you can use the “turn left 15 degrees” block to make the sprite turn left.
To make the maze more challenging, you can add obstacles for the player to avoid. For example, you can create a sprite that represents a wall and place it in the maze so that the player’s sprite cannot move through it. You can also add power-ups and coins for the player to collect, and create a scoring system to keep track of the player’s progress.
Once you have the basic elements of your maze game in place, you can start adding more advanced features to make it even more exciting and challenging. You can experiment with different backgrounds, sounds, and music, and use the Scratch programming blocks to create more complex behaviors for the player and the obstacles in the maze. With a little creativity and programming know-how, you can create a unique and engaging maze game in Scratch.
2. Jumping Game
To create a jumping game Scratch project, you can start by creating a new project and adding a background image that shows the game environment. This could be a platform for the player to jump on or a landscape with obstacles to avoid.
Next, you will need to create a sprite (a character or object) that will represent the player in the game. You can use the Scratch library of pre-made sprites, or you can create your own by drawing it on a piece of paper and scanning it into the program.
To make the sprite jump, you can use the “when space key pressed” block in Scratch. This block will run a set of instructions whenever the player presses the space key on their keyboard.
To make the sprite jump, you can use the “set y to y – 100” block, which will move the sprite up by 100 pixels. You can also use the “set size to 100%” block to make the sprite temporarily larger while it is jumping, to give the impression of a jump.
To make the game more challenging, you can add obstacles for the player to avoid. For example, you can create a sprite that represents a wall or enemy, and use the “if on edge, bounce” block to make it move back and forth across the screen. You can also create power-ups that the player can collect, and add a scoring system to keep track of the player’s progress.
Once you have the basic elements of your jumping game in place, you can start adding more advanced features to make it even more exciting and challenging. You can experiment with different backgrounds, sounds, and music, and use the Scratch programming blocks to create more complex behaviors for the player and the obstacles in the game. With a little creativity and programming know-how, you can create a unique and engaging jumping game in Scratch.
Recommended Reading: Top 10 Arduino Projects for Kids in 2023
3. DJ Scratch Cat Project
To create a DJ Scratch Cat Scratch project, you can start by creating a new project and adding a background image that shows a DJ booth or stage. Next, you will need to create a sprite (a character or object) that will represent the DJ Scratch Cat. You can use the Scratch library of pre-made sprites, or you can create your own by drawing it on a piece of paper and scanning it into the program.
To make the DJ Scratch Cat move, you can use the “when right arrow key pressed” and “when left arrow key pressed” blocks in Scratch. These blocks will run a set of instructions whenever the player presses the right or left arrow keys on their keyboard. To make the DJ Scratch Cat move, you can use the “change x by 10” block, which will move the sprite 10 pixels in the specified direction. You can also use the “point in direction” block to make the sprite face the direction it is moving in.
To make the DJ Scratch Cat project, you can use the “when space key pressed” block in Scratch. This block will run a set of instructions whenever the player presses the space key on their keyboard. To make the DJ Scratch Cat scratch, you can use the “play sound [scratch] until done” block, which will play a scratching sound effect. You can also use the “show” and “hide” blocks to make the DJ Scratch Cat’s arms move up and down, to give the impression of scratching.
Once you have the basic elements of your DJ Scratch Cat in place, you can start adding more advanced features to make it even more fun and interactive. You can experiment with different background music and sound effects, and use the Scratch programming blocks to create more complex behaviors for the DJ Scratch Cat. With a little creativity and programming know-how, you can create a unique and engaging DJ Scratch Cat.
4. Pac-Man game
To create a Pac-Man Scratch project, you can start by creating a new project and adding a background image that shows the game board. This could be a maze with walls, dots, and power-ups for Pac-Man to collect.
Next, you will need to create a sprite (a character or object) that will represent Pac-Man. You can use the Scratch library of pre-made sprites, or you can create your own by drawing it on a piece of paper and scanning it into the program.
To make Pac-Man move, you can use the “when up arrow key pressed” and “when down arrow key pressed” blocks in Scratch. These blocks will run a set of instructions whenever the player presses the up or down arrow keys on their keyboard. To make Pac-Man move, you can use the “move 10 steps” block, which will move the sprite 10 steps in the specified direction. You can also use the “turn” block to make Pac-Man turn in the direction of the key press.
To make Pac-Man eat dots and power-ups, you can use the “if touching [dot]” and “if touching [power-up]” blocks in Scratch. These blocks will run a set of instructions whenever Pac-Man touches a dot or power-up on the game board. To make Pac-Man eat the dot or power up, you can use the “delete this clone” block, which will remove the sprite from the game board. You can also use the “play sound [eating]” block to play a sound effect when Pac-Man eats something.
Once you have the basic elements of your Pac-Man game in place, you can start adding more advanced features to make it even more exciting and challenging. You can experiment with different backgrounds, sounds, and music, and use the Scratch programming blocks to create more complex behaviors for Pac-Man and the ghosts. With a little creativity and programming know-how, you can create a unique and engaging Pac-Man game in Scratch.
Recommended Reading: Top 10 Robotics Project Ideas for Kids in 2023
5. Pizza Chef
To create a Pizza Chef Scratch project, you can start by creating a new project and adding a background image that shows a kitchen or pizza shop. Next, you will need to create a sprite (a character or object) that will represent the Pizza Chef. You can use the Scratch library of pre-made sprites, or you can create your own by drawing it on a piece of paper and scanning it into the program.
To make the Pizza Chef move, you can use the “when right arrow key pressed” and “when left arrow key pressed” blocks in Scratch. These blocks will run a set of instructions whenever the player presses the right or left arrow keys on their keyboard. To make the Pizza Chef move, you can use the “change x by 10” block, which will move the sprite 10 pixels in the specified direction. You can also use the “point in direction” block to make the Pizza Chef face the direction it is moving in.
To make the Pizza Chef cook a pizza, you can use the “when space key pressed” block in Scratch. This block will run a set of instructions whenever the player presses the space key on their keyboard. To make the Pizza Chef cook the pizza, you can use the “play sound [pizza cooking]” block, which will play a sound effect of a pizza cooking. You can also use the “show” and “hide” blocks to make the Pizza Chef’s arms move up and down, to give the impression of stirring and flipping the pizza.
Once you have the basic elements of your Pizza Chef game in place, you can start adding more advanced features to make it even more fun and interactive. You can experiment with different background music and sound effects, and use the Scratch programming blocks to create more complex behaviors for the Pizza Chef and the pizza. With a little creativity and programming know-how, you can create a unique and engaging Pizza Chef game in Scratch.
Try the above-mentioned projects on Scratch and let us know which one you liked the most also comment as to which Scratch project we have missed in the above list!
Moonpreneur is empowering the young generation to become future innovators and entrepreneurs by providing them with courses regarding Game Development, Robotics, App Development, and Advanced Math!
Keep learning and follow Moonpreneur to get such informative content for your child. We are also offering a free robotics workshop for kids between the ages of 8-15 which your child can access and enjoy.